Instalación: Distribución GNU/Linux UBUNTU
Para dar inicio a este nueva etapa del K!0$C0 FRIKI, empezaremos con algo que quizás muchos conocen y consideren sencillo, pero que aún hay muchos otros que tienen dudas y hasta temores. Que no es más que realizar la instalación de una distribución de Gnu/Linux, en este caso específico haremos la instalación de Ubuntu, (más adelante presentaremos la instalación de otras distribuciones).
Recuerda si esta información te ayudó y quieres colaborarnos económicamente haz tu donación aquí
Notas para el mejor entendimiento:
1.- Los números entre paréntesis harán referencia a la imagen que se presenta posteriormente
2.- Entre comillas se colocaran los nombres específicos que presenta el sistema
3.- En negrilla o comillas simples, se presentarán condiciones o selecciones que se deben hacer durante la instalación
En cuanto el disco carga, presenta brevemente el menú de opciones de arranque en idioma ingles (1), automáticamente presentará el menú de idiomas del cual podrán seleccionar el de su preferencia, en este caso estaremos seleccionando idioma Español (2), luego entre las opciones que presenta vamos a seleccionar "Probar ubuntu sin instalarlo" para mostrarles brevemente el entorno de escritorio, desde este mismo menú se puede seleccionar "Instalar ubuntu" y esto les carga directamente el instalador...
 |
| clic para ampliar la imagen |
A continuación les cargará el entorno de trabajo, en el cual podrán trabajar y utilizar aplicaciones sin necesidad tener instalado el sistema (4), cuando se decida realizar la instalación deberán hacer doble clic en el icono "Instalar ubuntu 11.10" lo que abrirá a continuación el asistente correspondiente para dar inicio a la instalación (5)...
 |
| clic para ampliar la imagen |
Al iniciar el asistente se deben seguir una serie de pasos, haremos referencia a ellos de acuerdo al nombre que le da el asistente:
✶- Bienvenido: como se inicio el sistema en idioma Español, colocará este idioma como predeterminado pero tienen la opción para cambiar nuevamente el idioma, en este caso lo dejaremos de todas maneras en español (6). Se debe hacer clic en el botón continuar para ir al siguiente paso...
✶- Preparando la instalación de ubuntu: presenta una serie de criterios que se deben considerar para una óptima instalación, entre estos están la cantidad de disco mínima requerida, informa si esta conectado a Internet (X para informar que no se esta conectado, como en este caso). Se puede seleccionar si "descarga actualizaciones mientras descarga" haciendo clic en esta opción y se puede seleccionar si quiere incluir "Software de Terceros" también haciendo clic en esta opción (7). Se debe hacer clic en el botón continuar para ir al siguiente paso, atrás si desea modificar algo del paso anterior o salir si desea suspender la instalación...
✶- Tipo de Instalación: se muestran dos opciones para realizar la instalación, ya sea "Borrar el disco e instalar UBUNTU" por medio del cual el instalador se encargará de colocar las particiones necesarias, o la opción de "Algo más" que le permitirá hacer las particiones a su gusto (8). Se debe hacer clic en el botón continuar para ir al siguiente paso, atrás si desea modificar algo del paso anterior o salir si desea suspender la instalación...
 |
| clic para ampliar la imagen |
✶- Tipo de Instalación: para explicar el proceso de particiones del disco duro seleccionaremos la opción "Algo Más", hacer clic en ella para iniciar (9). Luego hacer clic en el botón continuar para ir al siguiente paso, atrás si desea modificar algo del paso anterior o salir si desea suspender la instalación...
En la nueva pantalla que presenta, dará la información de lo que contiene el disco duro (en este caso se encuentra vacío), se debe hacer clic en el botón "Nueva Tabla de Particiones" (10), a continuación dará un mensaje de advertencia, podrá hacer clic en continuar para proseguir con el proceso o volver en caso de querer cambiar la opcion de particiones (11)...
 |
| clic para ampliar la imagen |
✶- Tipo de Instalación: se crearán tres particiones, que son las recomendadas para una instalación convencional, ellas son:
1.- Raíz: es el primer directorio o carpeta de una jerarquía, contiene todos los subdirectorios de la jerarquía.
En sistemas tipo Unix, es notado con el carácter /
2.- Swap: es una partición de intercambio que se usa como apoyo a la memoria virtual
3.- Home: es la partición donde se encuentran todos los archivos de configuración del usuario
Se recomiendo la creación del directorio /home aparte para no tener que formatearla cada vez que sea necesario, sino que sólo se formatea el directorio / al momento de una nueva version de S.O.
Se selecciona la nueva partición creada "espacio libre" (12), se hace doble clic sobre ella y se seleccionan las siguientes opciones:
Para la primera partición (13), que sera el directorio /
*- Tipo de partición: se selecciona la opción 'Primaria'
*- Tamaño de la Nueva Partición: se coloca el tamaño que se desee de la partición en MB, para el ejemplo se colocaron 8Gb = 8192Mb, que es lo mínimo requerido para colocarlo a la partición /
*- Ubicación de la partición: se selecciona 'principio'
*- Utilizar como: en el menu desplegable se selecciona el tipo de fichero requerido, en este caso "sistema de ficheros Ext4 transaccional"
*- Punto de Montaje: en el menú desplegable se selecciona /
Para la segunda partición (14), que sera la partición Swap, se hace clic en el botón "Añadir" y se procede a darle los valores correspondientes para su creación:
*- Tipo de partición: se selecciona la opción 'Lógica'
*- Tamaño de la Nueva Partición: debe ser el doble de la memoria RAM para las memorias menores a 1Gb, a partir de las memorias de 1Gb tendrá esa misma medida (1024Mb)
*- Ubicación de la partición: se selecciona 'principio'
*- Utilizar como: en el menú desplegable se selecciona "área de intercambio"
*- Punto de Montaje: no se selecciona un punto de montaje para este tipo de partición
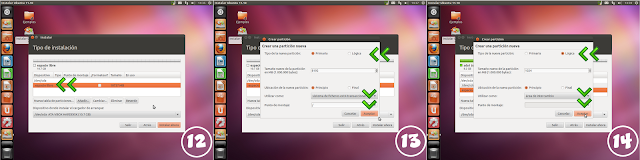 |
| clic para ampliar la imagen |
Para la tercera partición (15), que sera la partición /home, se hace clic en el botón "Añadir" y se siguen los mismos pasos que en la partición /
*- Tipo de partición: se selecciona la opción 'Primaria'
*- Tamaño de la Nueva Partición: se coloca el espacio restante del disco
*- Ubicación de la partición: se selecciona 'principio'
*- Utilizar como: en el menú desplegable se selecciona el tipo de fichero requerido, en este caso "sistema de ficheros Ext4 transaccional"
*- Punto de Montaje: en el menú desplegable se selecciona /home
Luego de verificar que las particiones sean las correctas, se presiona el botón "Instalar Ahora", en este punto aún tienen las opciones de "cambiar, eliminar, revertir" en caso de algún cambio requerido en la tabla de particiones (16), a continuación presentará la pantalla
✶- ¿Dónde se encuentra?: en donde deberá seleccionar en el mapa o en el menú desplegable de la sección inferior el país/ciudad donde se encuentra ubicado, en este caso para el ejemplo se tomo Venezuela/Caracas (17), se debe hacer clic en el botón continuar para ir al siguiente paso o atrás si desea modificar algo...
 |
| clic para ampliar la imagen |
✶- Distribución del teclado: aquí deberá seleccionar el tipo de teclado con el que cuenta el equipo, para verificar que funcionen todas las teclas: ñ, acentos, llaves, corchetes, entre otros, se tiene un espacio en la parte inferior y además el botón de detectar teclado para mayor seguridad (18), se debe hacer clic en el botón continuar para ir al siguiente paso o atrás si desea modificar algo...
✶- ¿Quién es usted?: aquí deberán colocar "Su nombre", "El nombre del equipo", "Nombre de Usuario", "Contraseña" y las opciones que se presentan de acuerdo a lo que considere conveniente (19), se debe hacer clic en el botón continuar para ir al siguiente paso o atrás si desea modificar algo...
✶- Bienvenido/a a Ubuntu 11.10: a partir de aquí inicia el proceso de instalación en el cual le irá presentando diversas informaciones a medida que va avanzando (20)...
 |
| clic para ampliar la imagen |
 |
| clic para ampliar la imagen |
Y recuerda, si esta información te ayudó y quieres colaborarnos económicamente puedes hacer tu donación aquí
Y si quieres combinar tu casa con tu nuevo sistema operativo puedes comprar nuestros productos, escribiéndonos a info@kioscofriki.com.ve
|
|







Comentarios
Publicar un comentario